가구배치 어플 Floor Planner로 새집 가구배치 계획 끝!
- ☆ 유용한 정보/생활정보
- 2020. 10. 11.

오늘은 가구 배치 프로그램 Floor Planner에 대해서 소개하도록 하겠다. Floor Planner를 사용하는 주목적은 인테리어나 가구 배치를 가상으로 미리 해보고, 치수나 분위기를 확인할수 있다는 것에 있다.
소개하기 전에 내가 먼저 사용한 결과물을 먼저 보도록 하자.

이런식으로 구성이 가능하다. 방의 구조를 정확하게 재현해서 그려 넣고 거기에 사이즈를 변경해가면서 다양하게 가구를 배치해볼 수 있다.
가구매장을 가서 정말 이뻐보이는 침대나 소파, 서랍장 등등 무턱대고 사자니 사이즈가 안 맞을 것 같고, 그렇다고 실제로 재볼 수는 없는 상황이라면 난감한 경우가 많다. 이럴 때 Floor Planner를 이용한다면 크게 도움이 될 것이라고 생각한다.
1. Floorplanner 사이트
Floor Planner 사이트를 먼저 접속해보자. 아래 링크로 들어가면 쉽게 접근이 가능하다.
Floorplanner - Create 2D & 3D floorplans for real estate, office space or your home.
The success of your project depends on visual impact, and a well-designed space rendered in higher resolutions or as a 3D fly-through is the best way to show your concepts and your capabilities!
floorplanner.com
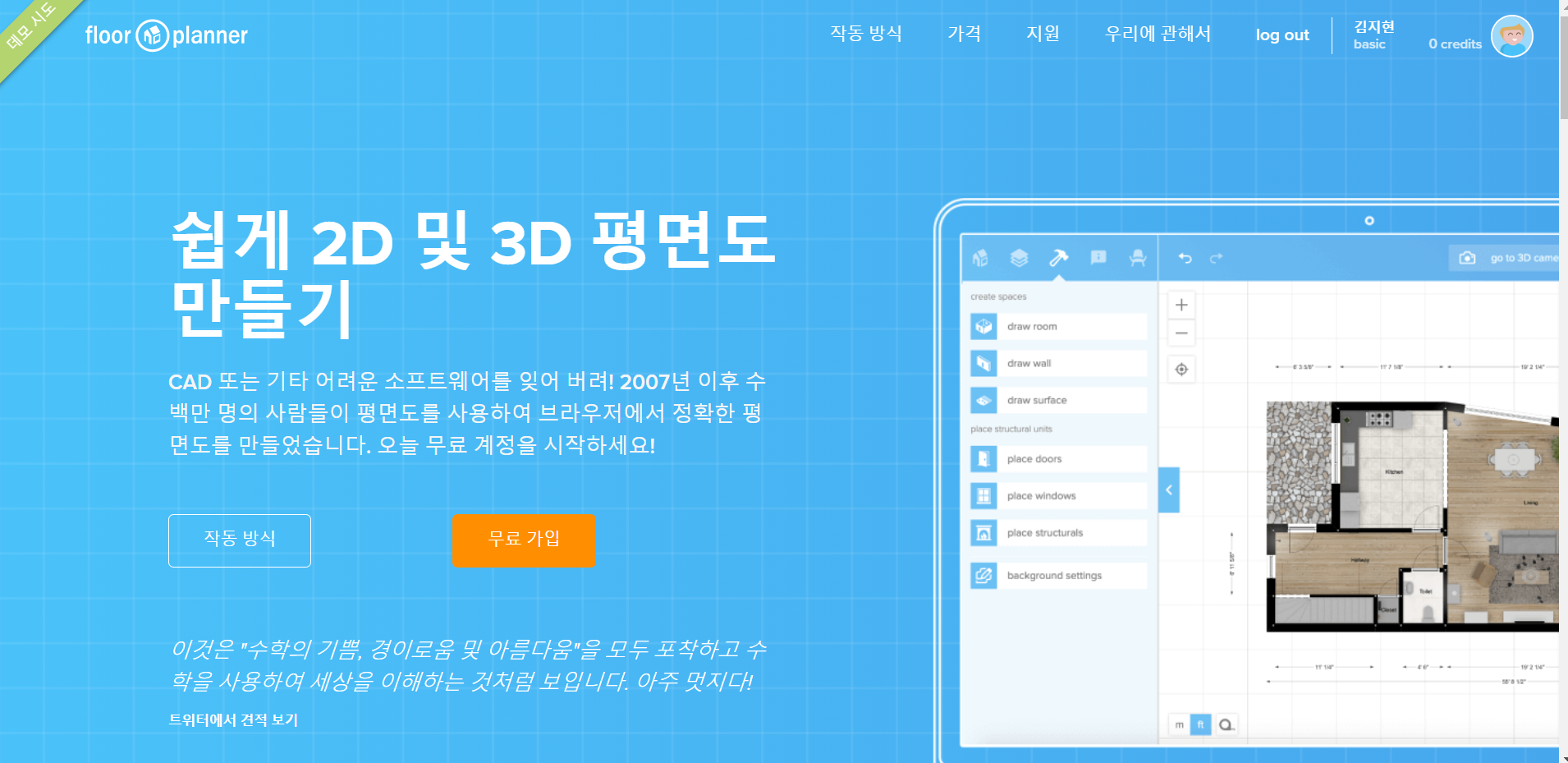
Floor Planner는 네덜란드에서 제공하는 웹사이트로 아주 일부분만 한국어 지원을 한다. (거의 메인페이지 외에는 한국어를 지원하지 않는 것 같다) 도면을 그리고 가구를 배치하는 작업 또한 모두 영어로 표기되어 있고, 아직 한글 서비스가 되어있지 않다. 간단한 영어만 사용할 줄 안다면 크게 무리 없이 사용할 수 있다고 생각된다.
한글로 되어있는 메인페이지를 한번 살펴보자.
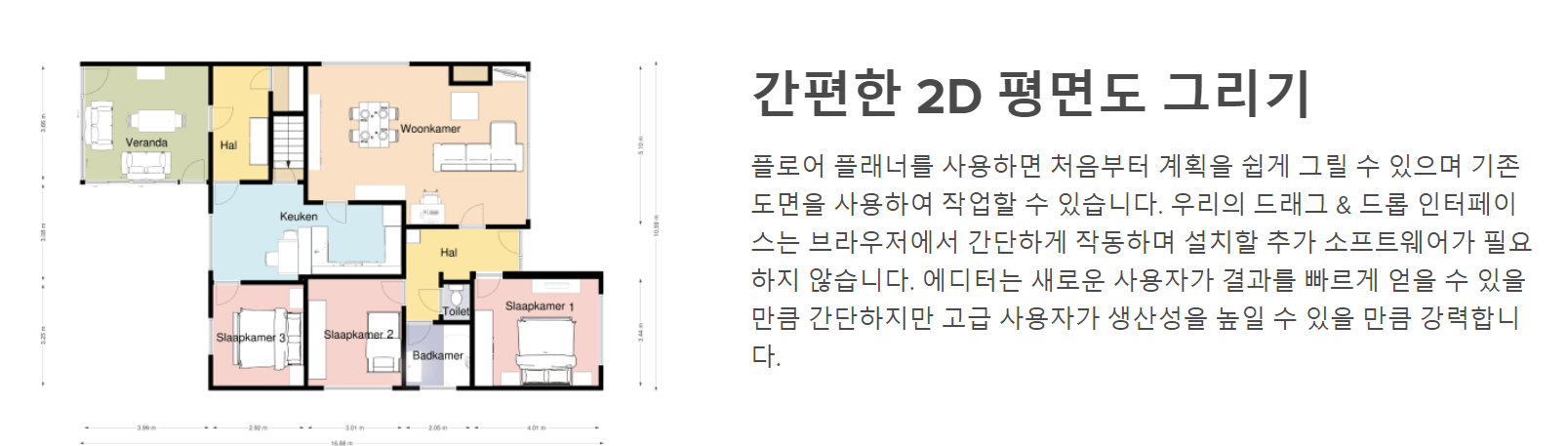
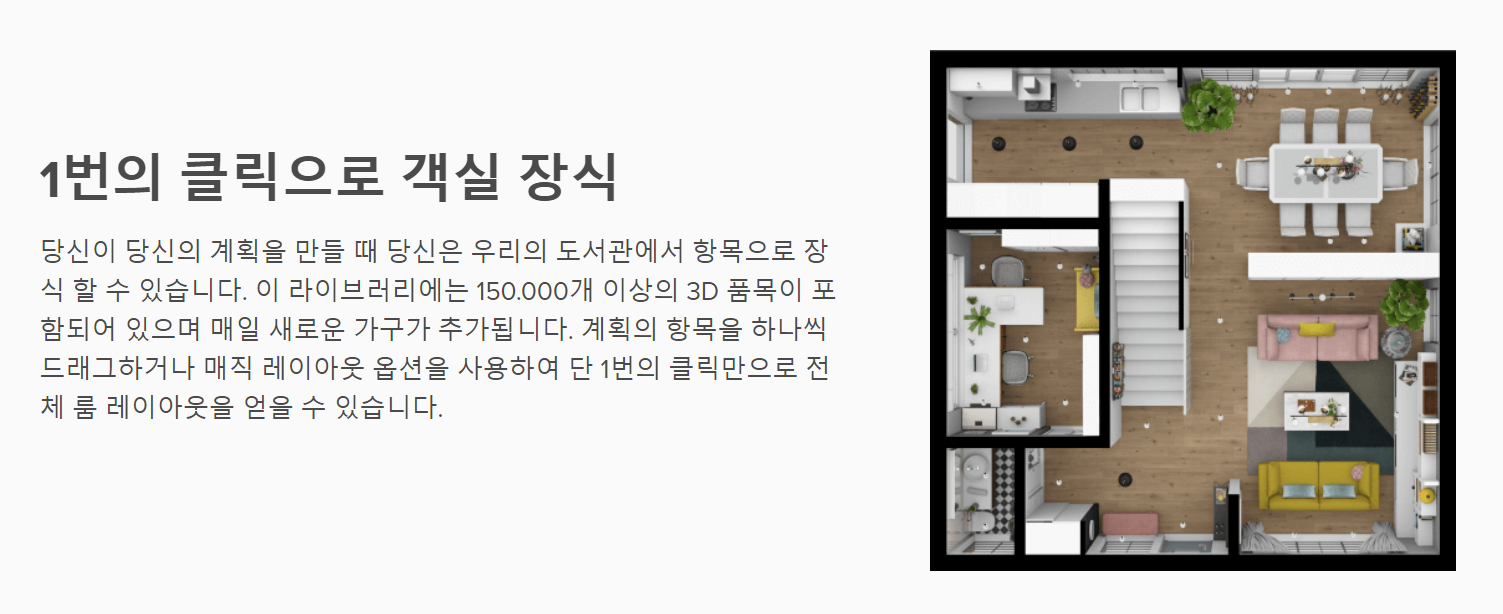
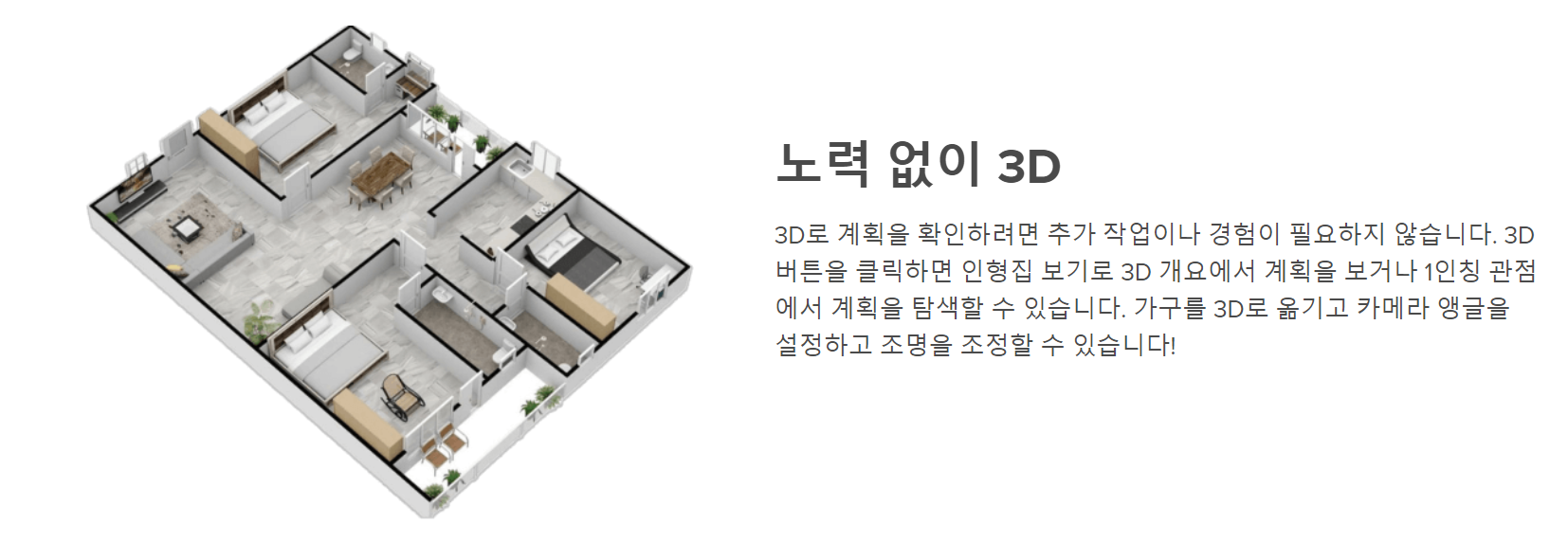
주요 기능이 총 5가지로 소개되어 있다. 2가지는 유료 서비스이고 3가지는 무료로 이용이 가능하다. 위의 3가지가 바로 무료로 이용 가능한 서비스이다.
간단하게 2D 평면도를 그리고, 1번의 클릭으로 객실 장식이 가능하며 노력없이 3D 구현이 가능하다. 미리 써본 저자의 입장에서 보면 모두 맞는 말이다. Floor Planner는 웹 기반의 CAD 프로그램이다. 때문에 구동이 상당히 가볍다. 크게 고사양의 컴퓨터를 요구하지 않는다. UI가 매우 직관적이고 사용하기에도 매우 편리하게 구성이 되어있다.
저자는 기계공학과 출신으로 다양한 CAD 프로그램을 다루어본 경험이 있기때문에 Floor Planner를 다루는 데 있어서 좀 더 쉽게 접근한 것 같다. CAD 프로그램을 전혀 경험해보지 못한 사람이라면 조금은 어려울 수도 있으니 차근차근 배워보도록 하자.
익숙해지면 금방이다.
2. Floor planner 메뉴 설명
계정을 만드는 방법은 생략하겠다. 그리 어렵지 않게 계정을 만들수 있다. 자, 그럼 만들어진 계정에서 Create project를 통해서 프로젝트를 만들어 보자.
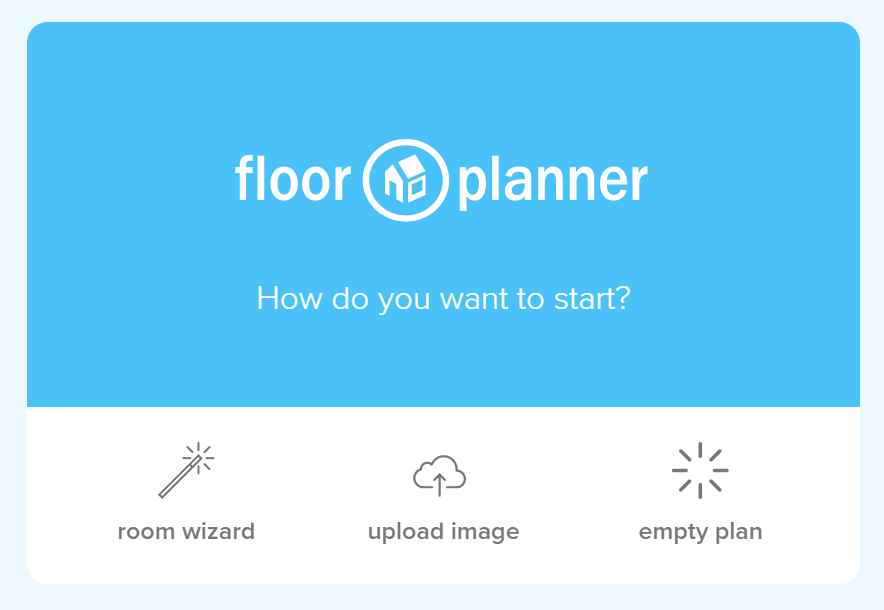
프로젝트를 만들면 이러한 화면이 뜬다. 무에서 유를 창조하기 위해 empty plan 을 클릭하자. 참고로 다른 아이콘을 클릭한다고 쉽게 만들어지는 건 아니다.

empty plan을 클릭하면 이렇게 빈 도면이 뜬다. 그리고 좌측으로 메뉴가 있다. 좌측 상단에 보면 망치 모양으로 기본 메뉴들이 세팅되어 있는 것을 볼 수 있다.
이 망치 모양의 좌측상단 메뉴에서 전체적인 집을 그릴 수 있다. 방을 그리고, 벽도 그리고, 여러가지 질감을 입히고, 문도 설치하고, 창문도 설치하고 등등 전체적인 집의 Lay-out을 구성할 수 있게 해 준다.
좌측 상단의 메뉴를 간단히 살펴보자.
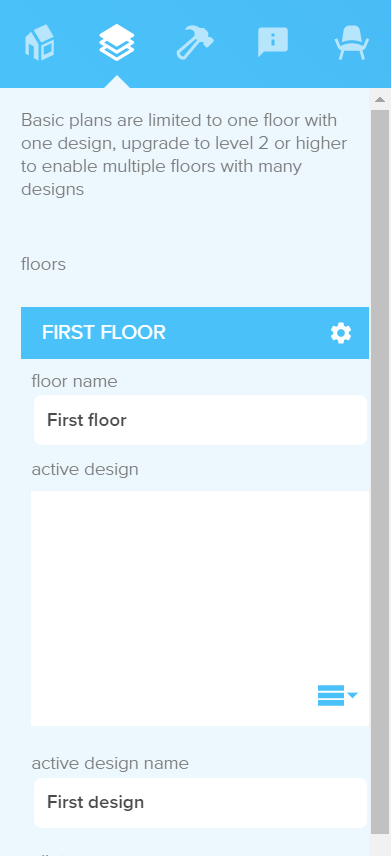

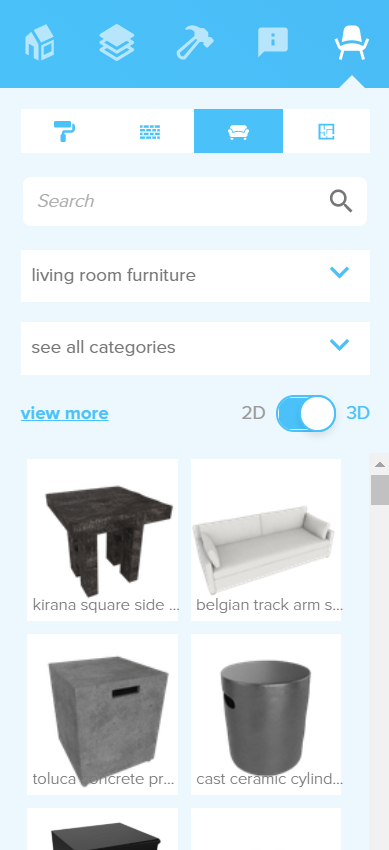
먼저 최좌측의 홈 표시의 메뉴는 그림에서 생략했다. 단순히 프로젝트 관리에 대한 내용이다. 좌측에서 두 번째 메뉴는 layer 관리하는 메뉴이다. 즉, 2층 3층으로 구성된 집은 별도의 도면을 제공해서 합쳐지게 할 수도 있다.
네 번째 느낌표를 뒤집어 놓은 모양의 메뉴는 바로 주석이다. 도면에 다양한 방법으로 주석을 달수 있다. 글을 넣어도 되고, 어떠한 모양을 넣어도 되고, 혹은 그려도 된다.
좌측 상단의 메뉴 중, 좌측에서 다섯 번째 메뉴는 가구, 소품, 가전제품 등의 인테리어 제품이다. 다양한 가구 샘플이 제공되고 사이즈 조절도 가능하다. 가구 배치를 구상하기 좋고, 전체적인 인테리어 느낌을 보기에도 편리하다. 다만 네덜란드의 한 회사에서 제공하는 홈페이지인 만큼 유럽의 가옥구조에 맞는 가구들이 많은 것으로 보인다.
3. 평면도 그리기
가장 먼저 해야 하는 것은 평면도 그리기이다. 아무것도 없는 무에서 유를 창조해야 하기 때문에 평면도는 필수이다.
이사 가는 집의 평면도가 없다면 네이버 부동산의 도움을 받도록 하자.

네이버 부동산에서 본인이 이사 갈 아파트 혹은 오피스텔의 정보를 입력하면, 대부분 이러한 평면도가 등록이 되어 있을 것이다. 없다면 부동산에 요청을 해도 얻을 수 있다.
아주 기본적인 정보로 반드시 필요하니, 입수하길 바란다.
평면도를 그리기 전에, 내가 겪었던 시행착오를 겪지 않게 하기 위한 꿀팁을 알려주도록 하겠다. 위의 도면을 기준으로 집을 만드는데, 처음에는 방을 모두 그리고 나머지 방이 아닌 부분을 벽을 그려서 완성을 했다.
그런데 이렇게 하면 시간이 엄청 오래 걸린다. 그리고 치수가 어딘가 틀어지는 불상사가 여러 번 발생하여서 스트레스 또한 엄청나게 받았다. 그래서 프로그램이 조금 익숙해질 무렵, Lay-out을 다시 그리면서 터득한 방법이다.
모두 방으로 그리고, 중복되는 벽은 나중에 지우자. 무슨 말인지 아래와 같이 설명하겠다.
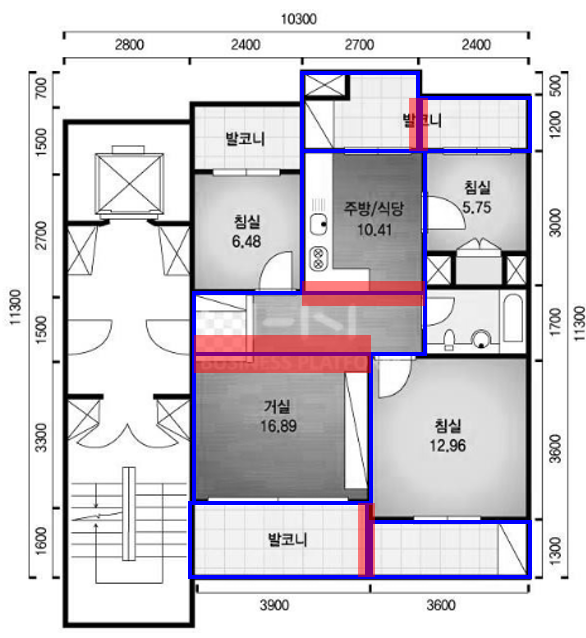
거실, 주방, 발코니 등 모양이 딱 사각형이 아닌 부분은 모두 사각형으로 여러 개를 그려버리자. 겹치는 부분은 나중에 지워서 합치면 된다. 지우기는 상당히 쉽다. 실제로 이렇게 그린다면 시간도 절약되고 정확도도 높일 수 있다.
※ 벽 사이즈 유의!
사실 벽 사이즈는 우리가 몇 cm로 시공이 되었는지 알기 힘들다. 다만 대부분의 도면은 벽의 중앙부를 기준으로 치수를 표시하기 때문에, 실제 내부 공간은 도면에 표시된 치수가 아니다. 그렇다고 벽 사이즈까지 감안해서 그리기엔 일도 많고 쉽지 않다.
간단하게 하기 위해서는 벽의 두께를 최소화하면, 그리기도 좋고 도면과 실물과의 차이도 줄일 수 있다. 그리기 메뉴로 들어가면 Thickness 항목으로 벽 두께를 조절할 수 있으니 참고하자.
Draw Room 메뉴로 들어가서 도면에 사각형 방을 한번 그려보자. PPT에서 도형을 그리는 것처럼 그리면 된다. 그러면 아래 그림의 왼쪽과 같이 치수들이 표시가 된다.
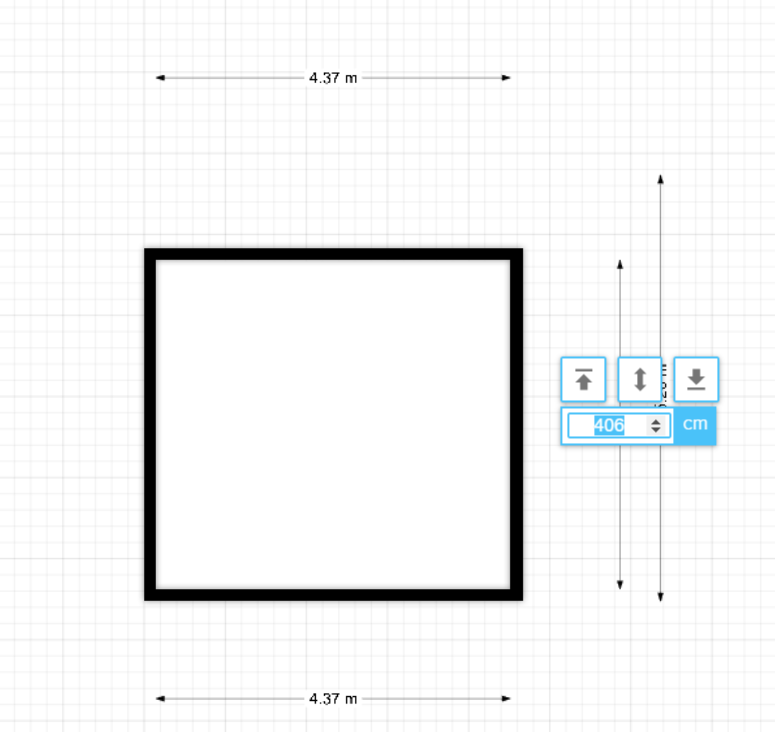
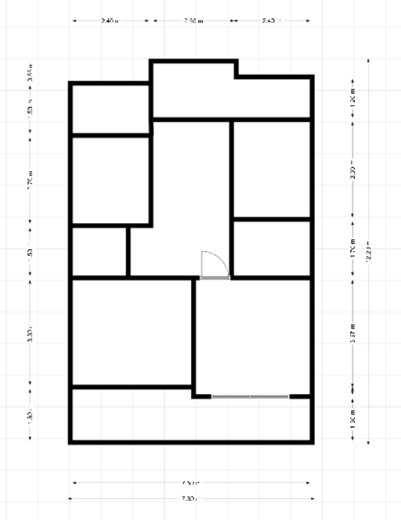
대충 아무렇게나 그리고 이 치수를 변경해주면 치수에 맞게 변경이 된다. 참 쉽다. 그렇게 하나씩 하나씩 그리다 보면 오른쪽과 같이 전체적으로 그릴 수가 있다. 여기에 중복된 벽을 삭제해주면 전체적인 집 그리기는 끝이 난다.
그러고 난 다음에 Place Door, Place windows를 통해서 꼼꼼히 레이아웃을 완성하도록 하자. 참고로 Place door 클릭하면 다양한 문과 창문이 나오는데 드래그 앤 드롭으로 도면에 놓으면 반영이 되니 참고하자.
너무 자세히 설명하면 포스팅이 매우 길어질 것 같아 간단 사용법에 대한 내용은 생략하도록 하겠다. 실제로 몇 번만 만져보면 쉽게 익힐 수 있다.
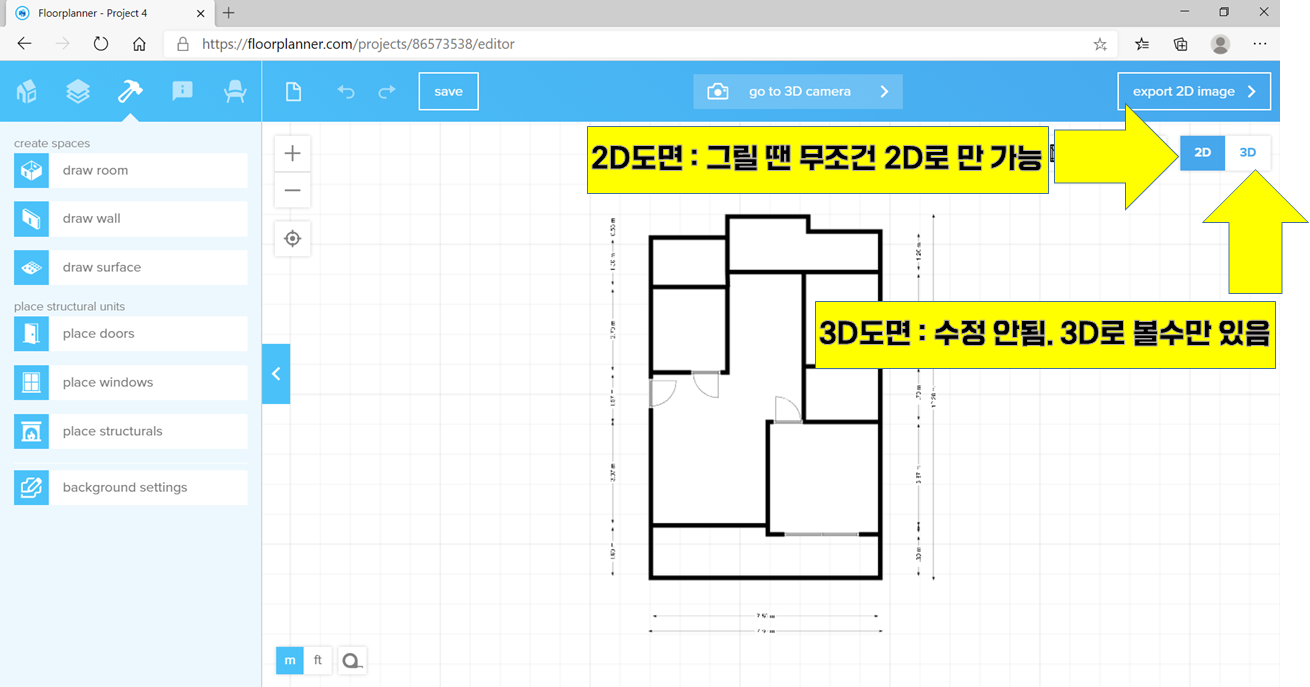
이제 다 그러진 도면을 3D로 확인해보자.
3D 도면 상태로는 수정을 할 수가 없다. 즉, 3D 상태로 상세히 확인하고 수정할 사항이 있다면 다시 2D로 돌아와서 수정하고, 3D 모드로 들어가서 확인하는 방식으로 작업을 해야 한다.
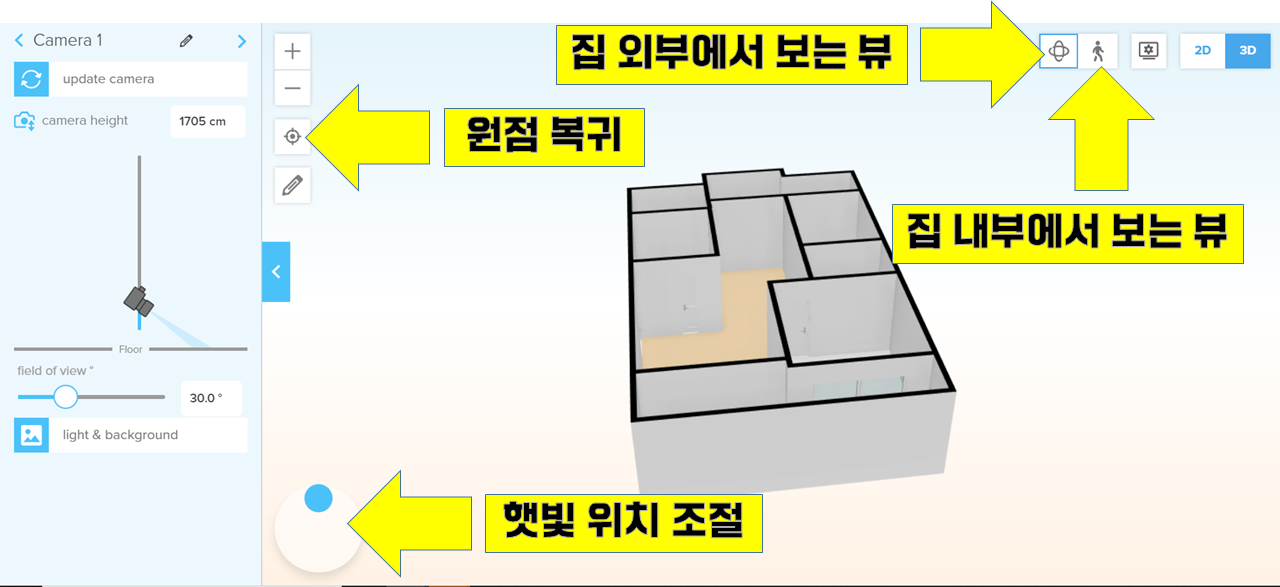
이런 식으로 3D 모드로 확인이 가능하다. 각 버튼에 대해서는 위의 설명을 참고해서 살펴보도록 하자. 3D 모드에서는 마우스 왼쪽 버튼과 휠의 기능이 중요하다. 한 번씩 눌러보고 돌려보면 이해가 가니 설명은 생략하도록 하겠다.
4. 인테리어 꾸미기
집을 만들었으면 이제 집기를 넣어주면 끝이다. 가구를 넣어주기 위해서 좌측 상단의 메뉴 중 다섯 번째 메뉴를 클릭하자.
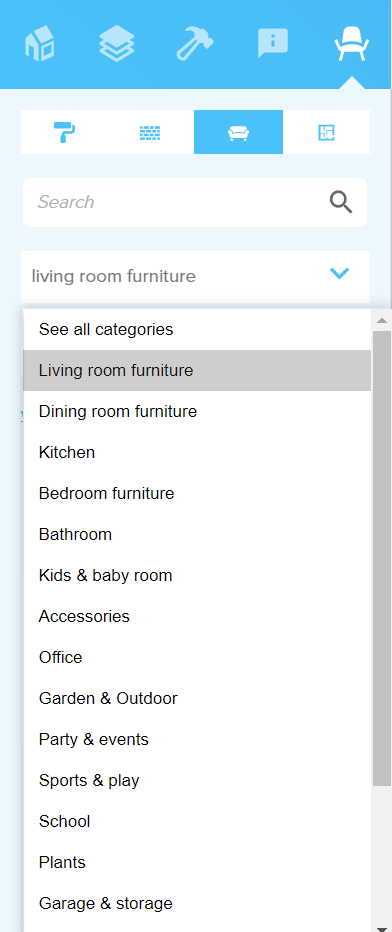
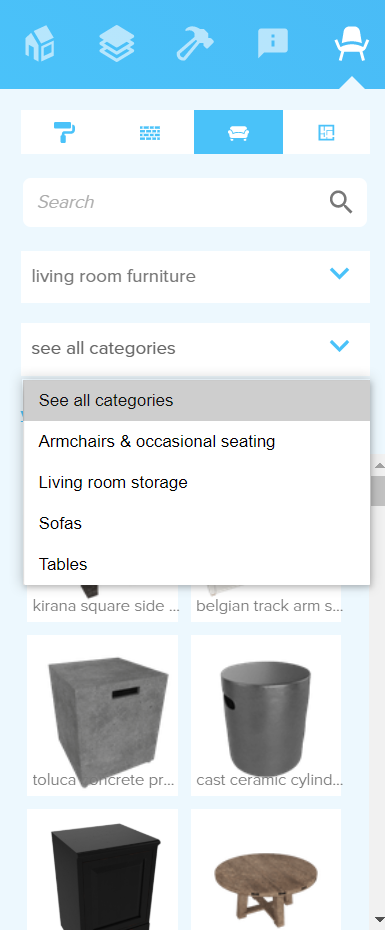
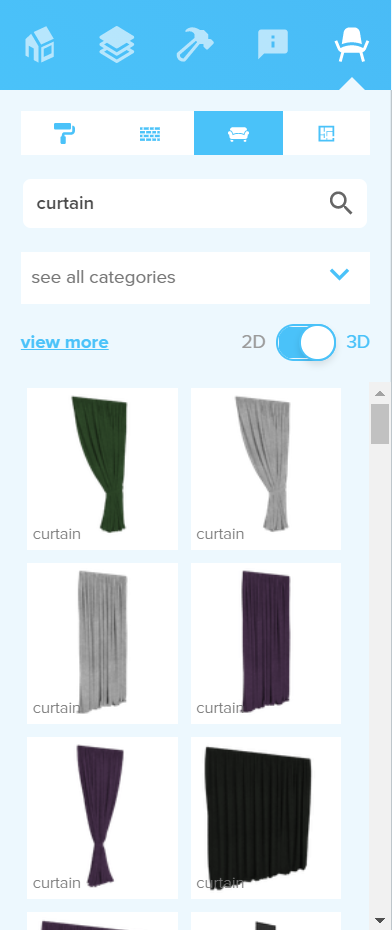
위의 1번 이미지와 같이, 다양한 카테고리의 가구들이 존재한다. 거실을 꾸미고 싶다면 living room을 선택하면 된다. 큰 카테고리를 선정했다면 그다음으로 작은 카테고리가 활성화된다. (위의 2번 이미지) Living room 내에서도 다양한 가구의 형태를 정리해 놓은 것이다. 본인이 원하는 것이 있다면 선택해서 고르기만 하면 된다.
그런데 예를 들어서 커튼을 찾고 싶은데, 위와 같은 방법으로 찾는다면 조금 힘들 수도 있다. 그럴 때는 위의 3번 이미지와 같이 찾기 기능으로 쉽게 검색할 수 있다. 다만 영문으로 입력해주어야 하니 참고하자.
마음에 드는 가구를 찾았다면 드래그 앤 드롭으로 2D 도면에 떨어뜨려주고 원하는 위치에 배치하면 된다.
그렇다면 가구의 크기는 어떻게 조절할 것인가.

이것도 가구를 클릭하면 쉽게 조정이 가능하다. 크기도 조절이 가능하고 2D로 표현되지 않는 높이도 조절이 가능하다. 이 부분은 높이 조절을 해놓고 3D로 들어가서 반영된 것을 확인해야 한다.
Raise from floor는 해당 가구를 바닥에서 얼마나 떨어트린 위치에 놓을 것이냐 라는 것이다. 이게 왜 필요할까라고 하겠지만, 행거를 2단으로 만들고 싶다거나 할 때, 행거 두 개를 동일 위치에 두고 raise from floor차이만 주개 되면 2단 행거를 완성할 수 있으니 참고하도록 하자.
자, 이제 모든 방법을 알려주었다. 이게 전부다. 나머지는 각자 그리고자 하는 집의 분위기와 가구 등을 찾고 넣어보고, 움직여보고, 배치하면 완료가 된다.

추가적으로 한 가지 좋은 기능이 있어 설명하겠다. 3D 모드의 메뉴 설명에서 '집 내부에서 보는 뷰' 버튼이 있었다. 이걸 클릭하면 마치 내가 집에 와있는 것처럼 볼 수 있다.
시선을 돌리는 것은 마우스로, 그리고 앞뒤 양옆으로 걸어가는 것은 키보드로 조작하면 집 내부 여기저기를 확인할 수 있으니 활용하도록 하자.
'☆ 유용한 정보 > 생활정보' 카테고리의 다른 글
| 이사 전 체크리스트 20가지 완벽하게 확인하기 (0) | 2020.10.14 |
|---|---|
| 카카오뱅크 비상금대출이 마이너스 통장보다 좋은 이유 (0) | 2020.10.13 |
| 내집마련 디딤돌 대출 조건, 나도 가능할까? (0) | 2020.10.09 |
| 이사짐 센터, 이사 어플 4개 솔직 비교 후기 (5) | 2020.10.06 |
| 2020 추석 특선영화 방송사별 편성표 (0) | 2020.09.30 |